Keynoteの起動のショートカットって何?
そんなことを思った人は多いのではないでしょうか?
アプリケーションの起動のショートカットはデフォルトではないので自分で設定する必要があります。
この記事を読めば、アプリケーションの起動にショートカットキーを設定することができるようになります。
ショートカットキーの設定には「Automator」を使います。とても簡単です。
- Macユーザー
ショートカットキーの設定は以下の2ステップです。
- 起動するアプリケーションを「Automator」で設定
- ショートカットを「システム環境設定」で設定
詳しく解説します。
この記事の目次
1.起動するアプリケーションを「Automator」で設定
手順は以下の4つです。
- Automatorを起動
- クイックアクションを選択
- クイックアクションの設定
- 保存・名称設定
1-1.Automatorを起動
まずはAutomatorを起動します。Launchpadで「auto…」と検索すれば出てきます。
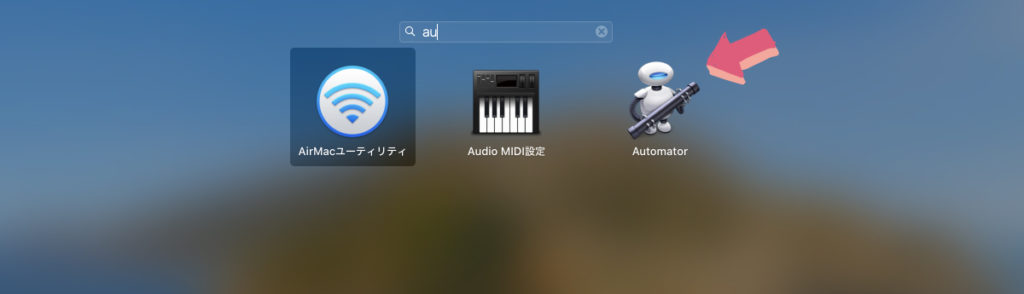
1-2.クイックアクションを選択
Automatorを起動すると「書類の種類を選択してください」という表示がでるので、「クイックアクション」を選択します。
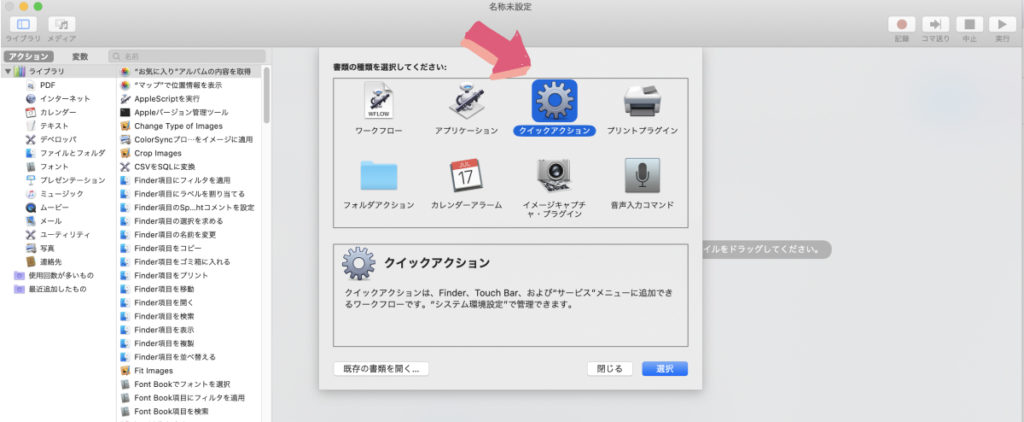
ちなみにクイックアクションは「Finder、Touch Bar、および“サービス”メニューに追加できるワークフローです。“システム環境設定”で管理できます」というものです。
1-3.クイックアクションを設定
クイックアクションの設定は以下の3つの手順を行います。
②左の項目から「アプリケーションの起動」をダブルクリック
③追加された項目からアプリを選択
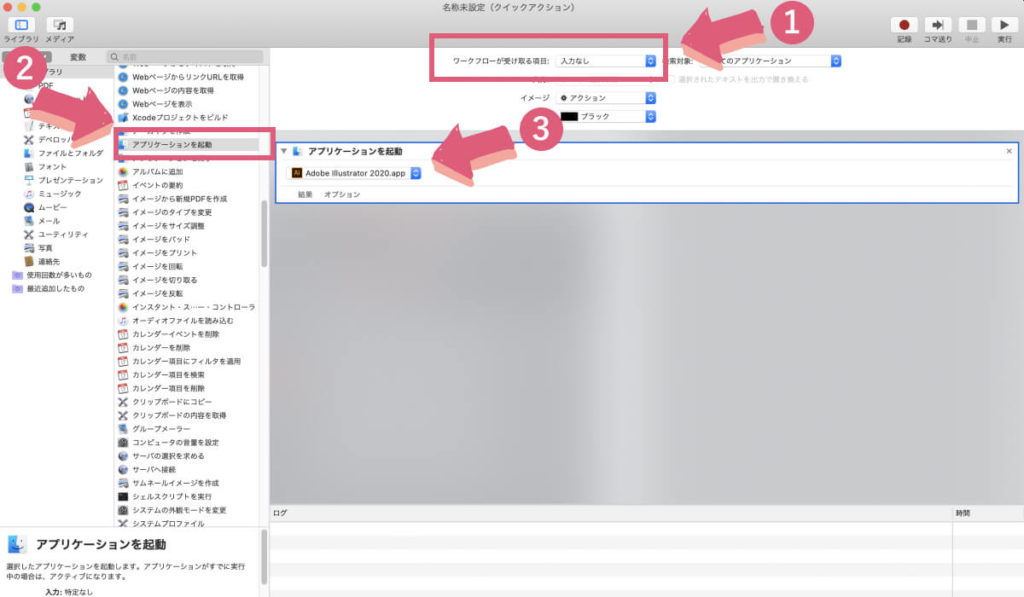
②左の項目の「アプリケーションの起動」をダブルクリックすると、右の枠に項目が追加されます。
追加された項目から、起動したいアプリケーションを選択しましょう。
今回私は「Illustrator」を起動するショートカットを作成しています。
1-4.保存・名称設定
設定が完了したら保存します。「command + s」で保存します。
保存時に名前を設定します。この名前は後ほどシステム環境設定で使う名前なので、分かりやすいものにしましょう。
私は「Illustratorの起動」という名前をつけます。
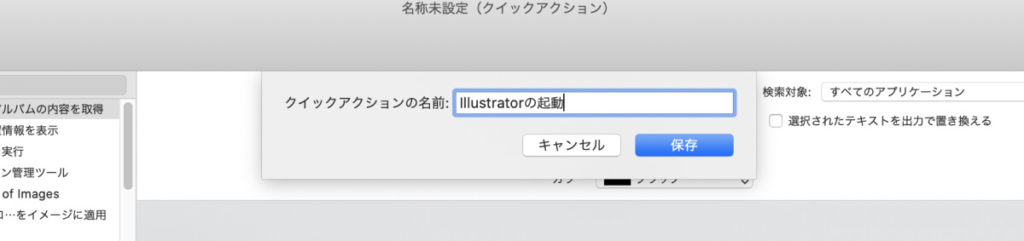
2.ショートカットを「システム環境設定」で設定
Automatorの設定が完了したら次は「システム環境設定」から、先程設定したクイックアクションにショートカットキーを割り当てます。
手順は以下の3つです。
- キーボードを開く
- ショートカット>サービスを確認
- ショートカットキーの割り当て
2-1.キーボードを開く
システム環境設定から、キーボードを選択し開きます。
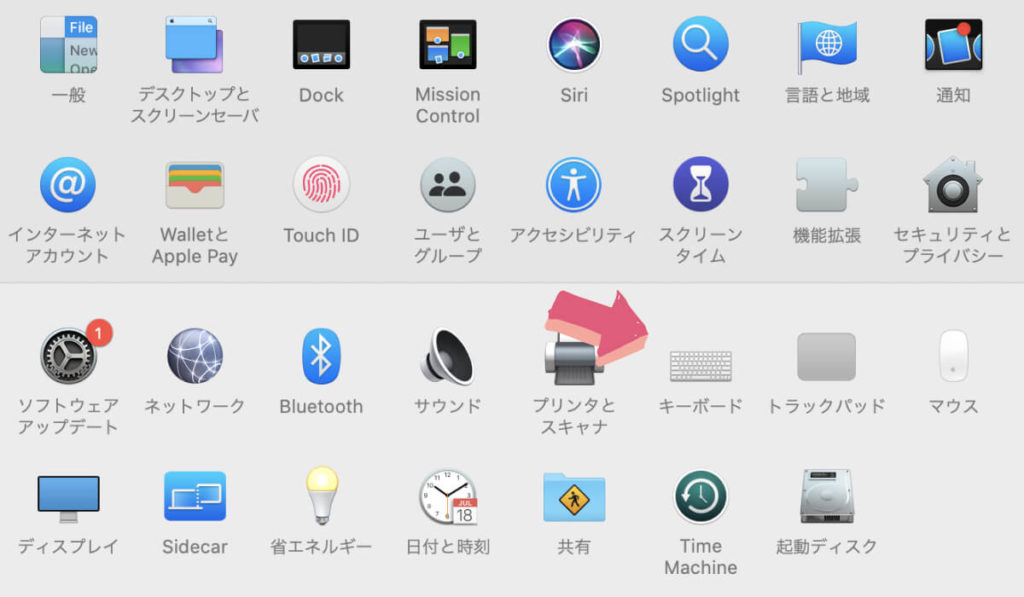
2-2.ショートカット > サービスを確認
「ショートカット」の中から「サービス」を選択します。
すると下の方に「一般」という項目があり、先程名前をつけたクイックアクションが表示されているはずです。
私の場合は「Illustratorの起動」というものがあります。
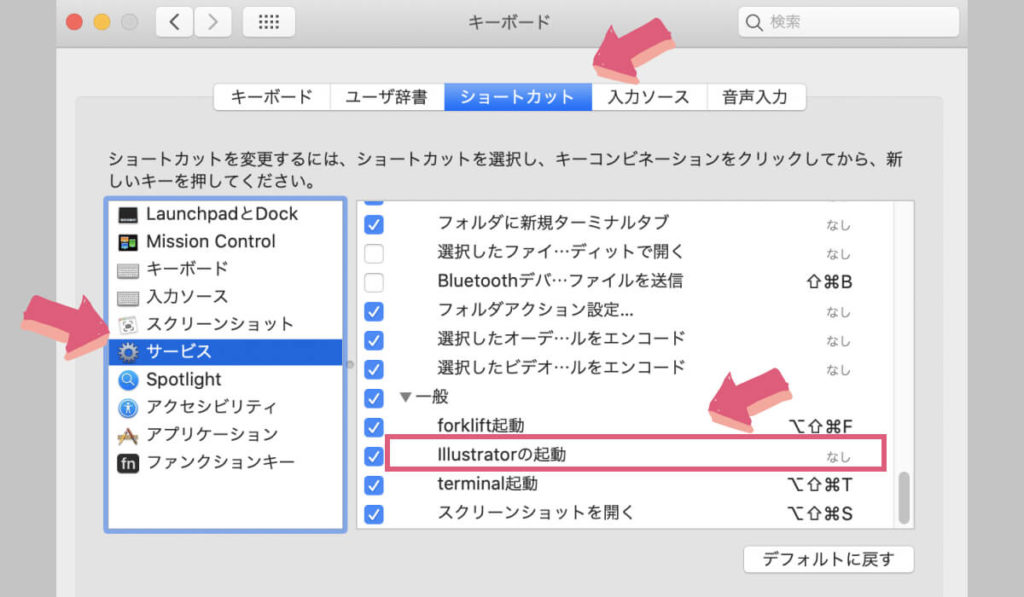
2-3.ショートカットキーの割り当て
「なし」と表示されている右端の部分をダブルクリックすると、ショートカットキーが割当できます。
自分の希望するショートカットを実際に押すだけで登録できます。
※他のショートカットキーとかぶらないよう注意しましょう。
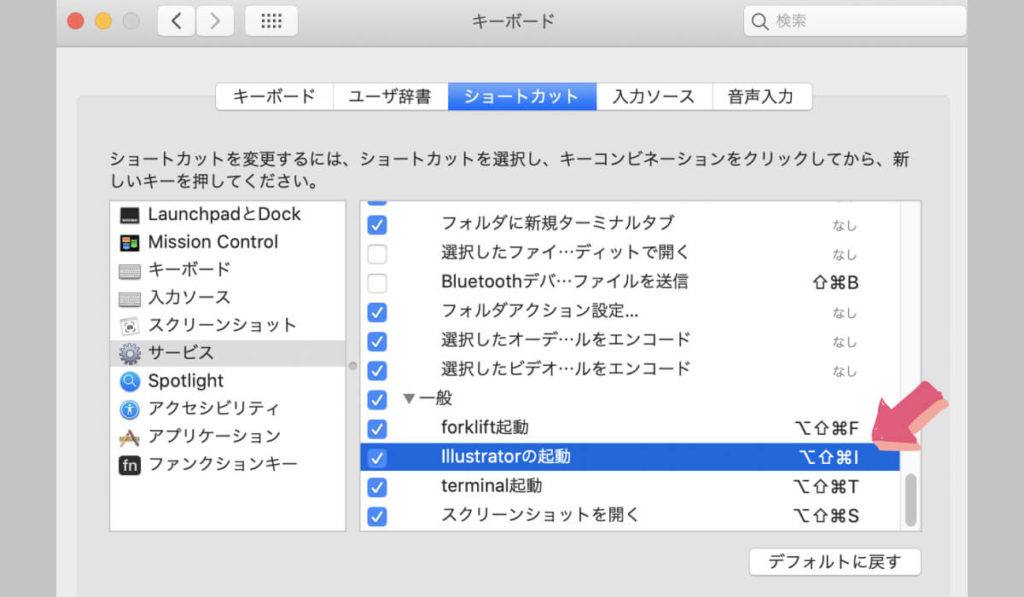
上記のようになれば設定完了です。
ショートカットキーを実際に試してみましょう。アプリケーションが起動するはずです。
まとめ:Automatorを活用して自動化しよう
以上がアプリケーションの起動にショートカットキーを設定する方法でした。
Automatorとても便利ですよね。使いこなすと様々な自動化ができるようになります。
「古いファイルを自動的に削除する方法【Mac/Automator】」という記事も紹介しています。
ぜひご覧ください。