この記事ではMacで複数の画像を一括リサイズする方法を紹介します。
比較してみた方法は以下の3つ。
- 「Automator」(Mac標準搭載)の利用
- 「iMage Tools」(アプリ)の利用
- 「プレビュー」(Mac標準搭載)の利用
結論は「一番手軽にリサイズできるのはAutomator、名前も一括変更する場合はiMage Tools」です。
それぞれ解説していきます。
この記事の目次
1.「Automator」で画像を一括リサイズする方法
まずはAutomatorで画像を一括リサイズします。この方法が単純にリサイズするだけの場合は一番早いです。
Automatorの事前設定が必要となります。
設定の手順は以下の6つです。
- Automatorの起動
- クイックアクションの選択
- 「ワークフローが受け取る現在の項目」を変更
- 「イメージをサイズ調整」を設定
- 名前をつけて保存
- 確認・実行
1-1.Automatorの起動
まずはAutomatorを起動します。Launchpadで「auto…」と検索すれば出てきます。
選択して、新規作成に進みます。
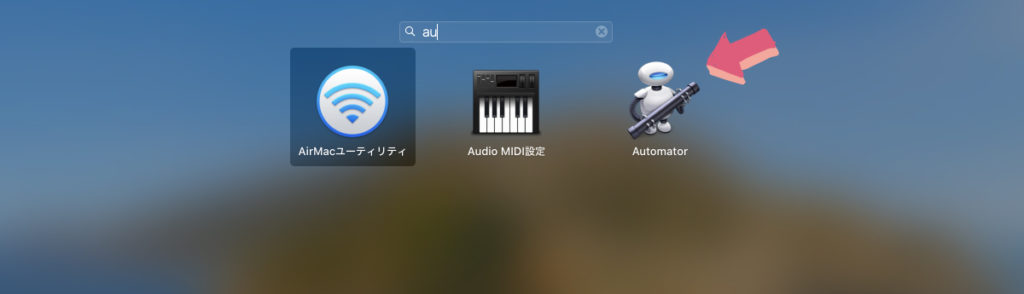
1-2.クイックアクションの選択
Automatorを起動し、新規作成すると「書類の種類を選択してください」という表示がでるので、「クイックアクション」を選択します。
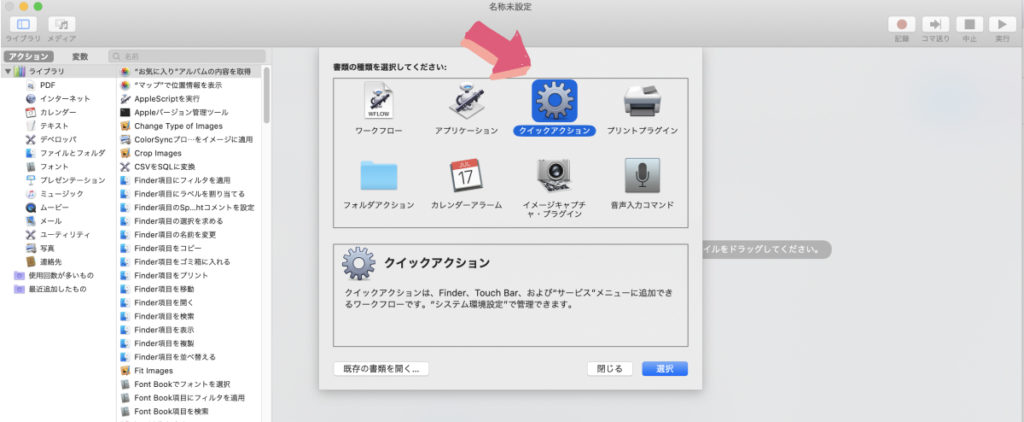
1-3.「ワークフローが受け取る現在の項目」を変更
「ワークフローが受け取る現在の項目」を「イメージファイル」に変更します。

1-4.「イメージをサイズ調整」を設定
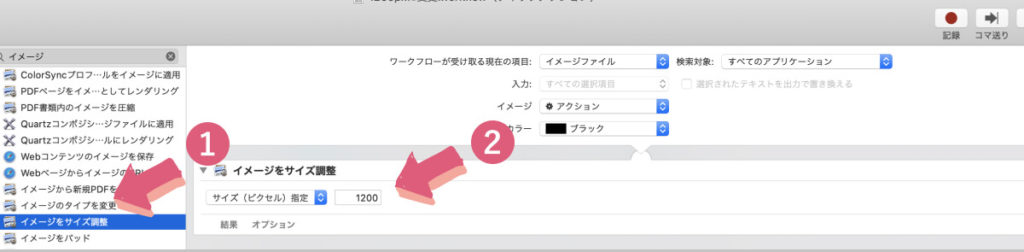
左のアクション選択項目から、「イメージをサイズ調整」をダブルクリックします。(画像①)
すると右の欄に項目が表示されます。
「サイズ(ピクセル)指定」を好きなサイズに設定します。(画像②)
「比率(パーセント)指定」もありますのでお好みのものを選択してください。
1-5.名前をつけて保存
「command + s」で上書き保存しましょう。
すると名前の入力が求められます。分かりやすい名前をつけましょう。(後ほど使用します。)
私の場合は「1200pxに変更」という名前をつけました。
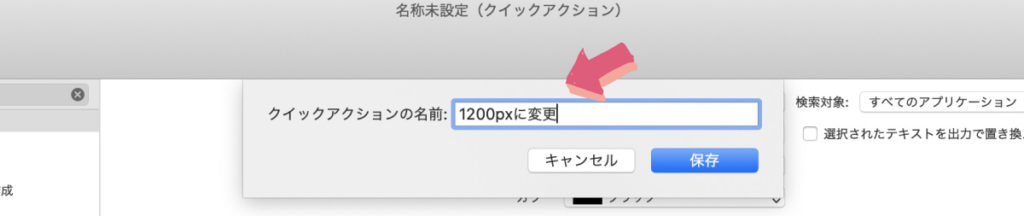
1-6.確認・実行
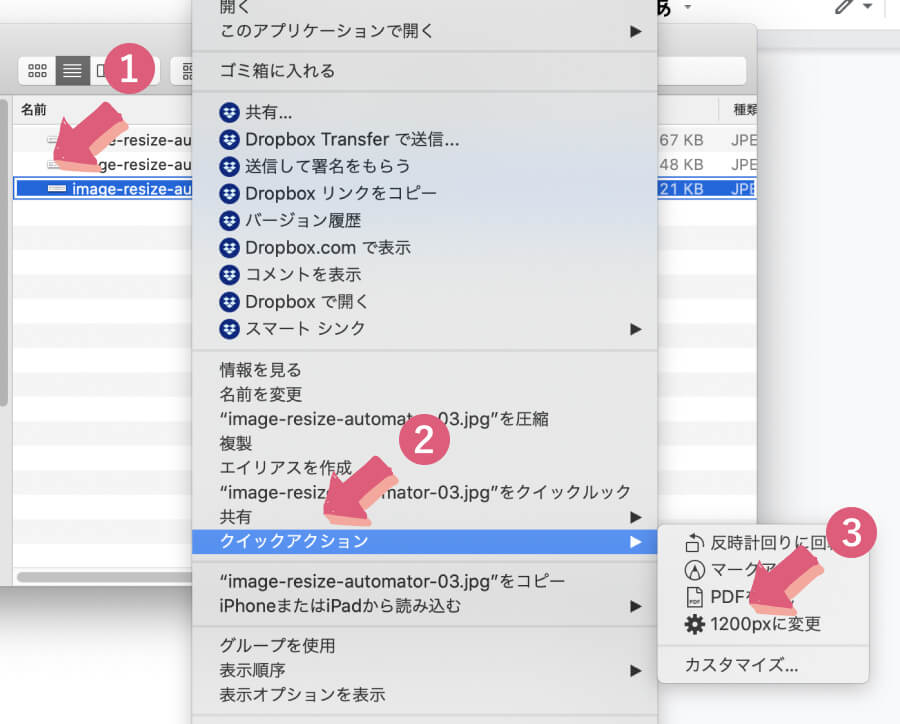
以上で設定完了です。
実行するには、フォルダからリサイズしたい画像を選択し、右クリックします。(画像①)
クイックアクションという項目があるため選択します。(画像②)
すると先程名前をつけた「1200pxに変更」があるためクリックします。(画像③)
それだけで画像が1200pxに変更されます。
複数の画像ファイルを一括でリサイズする場合は、複数の画像を選択して同様の手順を行います。
補足
上書きしない設定も可能
上記の手順の場合、リサイズした画像が上書き保存されます。
「上書きではなく、新規作成したい」という方はその設定もできます。
Automatorの設定手順の中の「1-4.イメージをサイズ調整」の前に、「Finder項目をコピー」という手順を追加します。
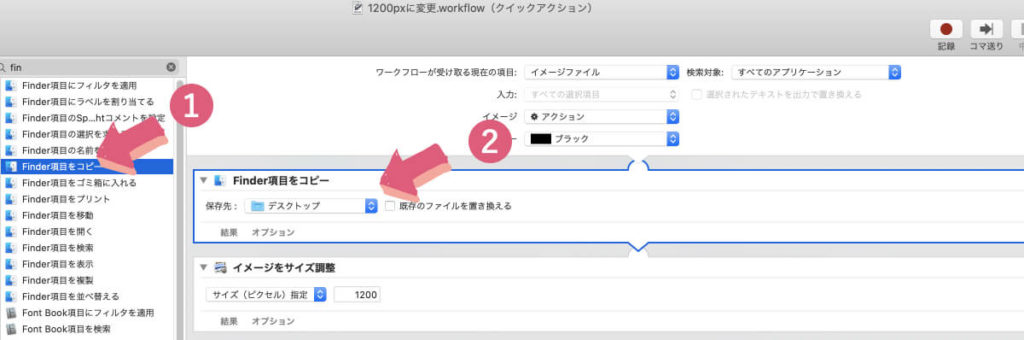
左のアクション選択画面から「Finder項目をコピー」を選択します。(画像①)
右の欄に追加されるので、好きな保存先に変更します。(画像②)
これで保存してください。(command + s)
すると設定した保存先にリサイズした画像が保存されます。
クイックアクションに表示されない場合
画像右クリックした後、クイックアクションに項目が表示されない場合はシステム環境設定を確認してみましょう。
システム環境設定 > 機能拡張
から「Finder」を選択し、「1200pxに変更」にチェックがついているか確認しましょう。
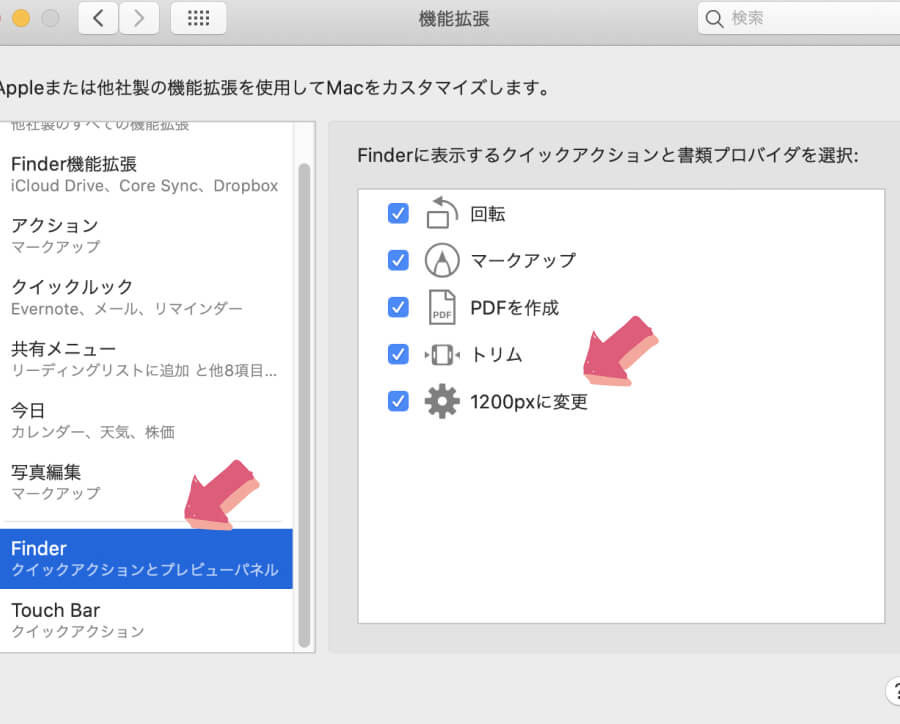
以上が、Automatorを使って画像を一括リサイズする方法です。
上記の手順で設定するのが若干面倒ですが、一度設定すれば最も簡単で早く画像リサイズができます。
2.「iMage Tools」(アプリ)で画像を一括リサイズする方法
次の画像一括リサイズ方法はアプリを使う方法です。
「iMage Tools」というアプリを使います。
この方法は「画像に名前をつけて一括リサイズする場合にとても便利」です。
手順は以下の通りです。
- アプリをインストール
- iMage Toolsを起動
- 画像をドラッグ&ドロップ
- リサイズ幅を設定
- 画像の名前を設定
- Startでリサイズ実行
2-1.アプリをインストール
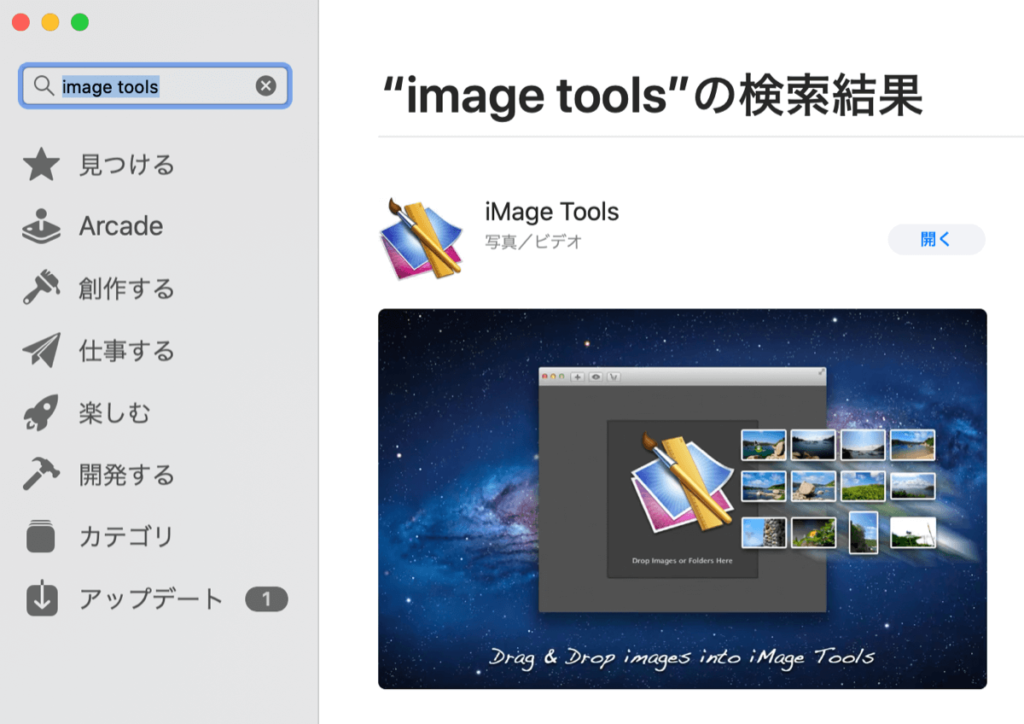
App StoreからiMage Toolsをインストールします。
検索窓にimage toolsと検索すると表示されます。
2-2.iMage Toolsを起動
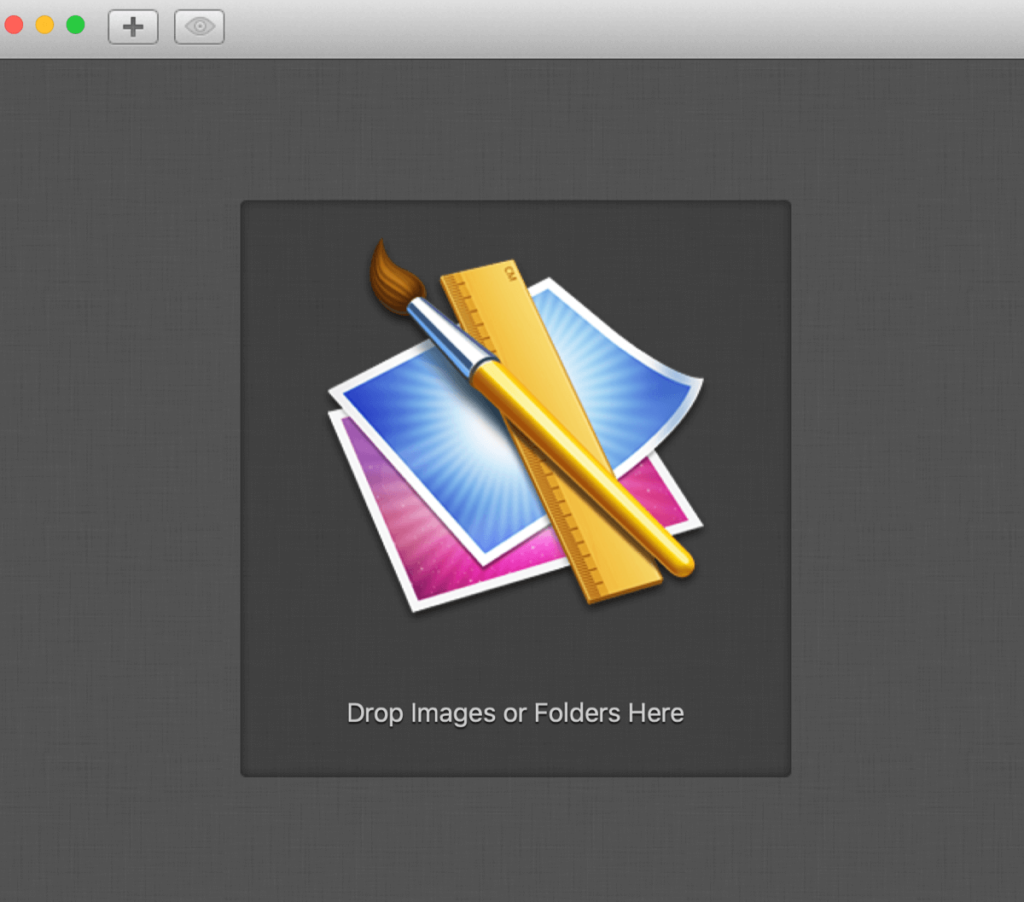
iMage Toolsを起動すると上記のようなウィンドウが出てきます。
2-3.画像をドラッグ&ドロップ
リサイズしたい画像をドラッグ&ドロップします。
複数枚ドラッグ&ドロップすると、まとめてリサイズすることができます。
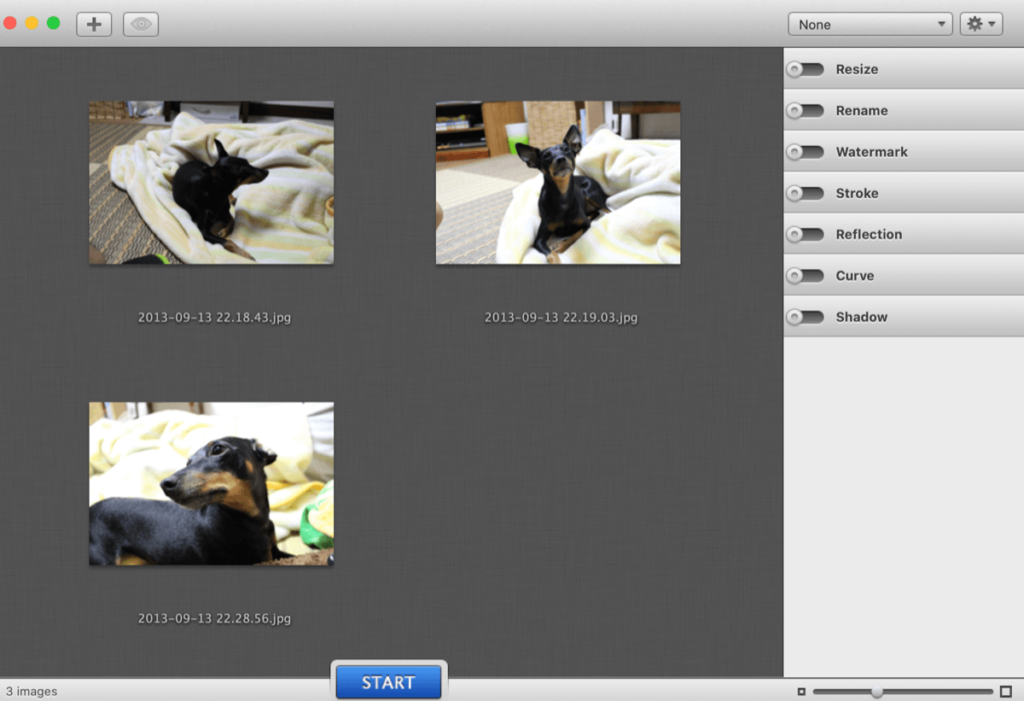
2-4.リサイズ幅を設定
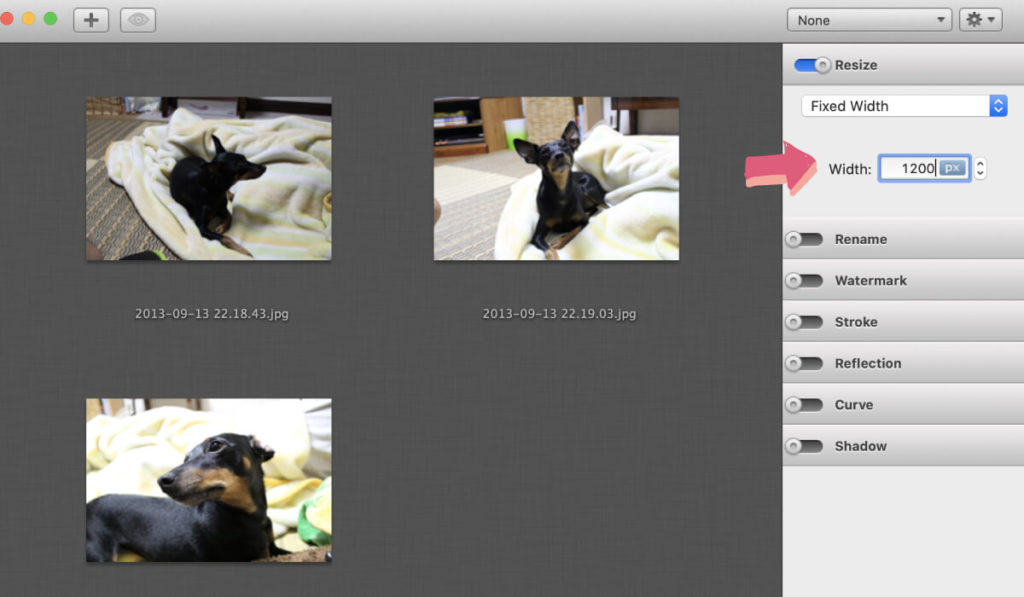
右の項目の「Resize」にチェックを入れます。
以下の4つが選択できます。
- 画像の幅の指定(Fixed Width)
- 画像の高さの指定(Fixed Height)
- パーセンテージ指定(Percentage)
- 正方形への変換(Fit to Rectangle)
私の場合は「幅の指定」で「1200px」とします。
2-5.画像の名前を設定
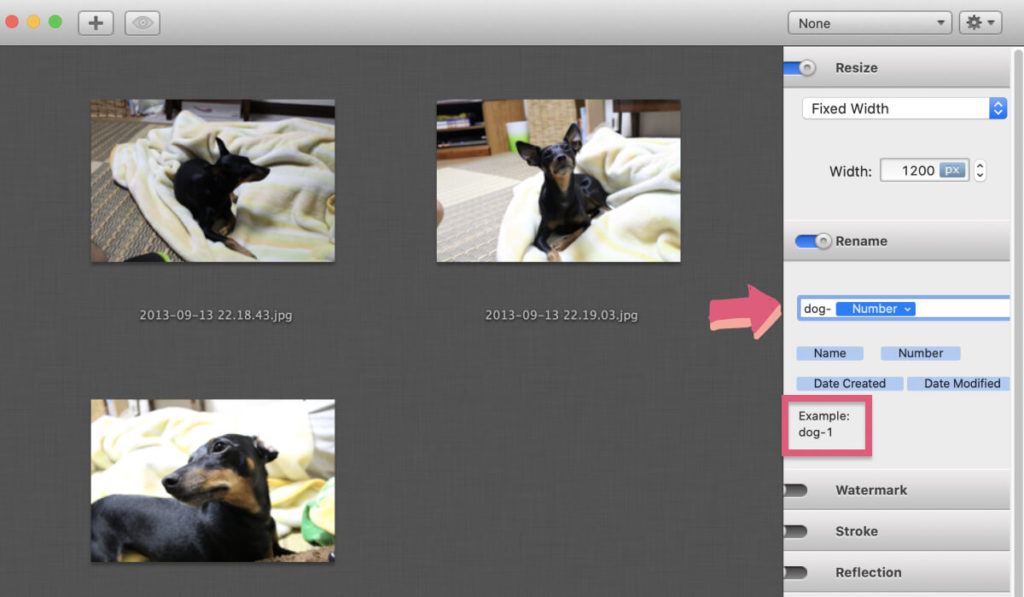
次は画像名の設定をします。
「Resize」にチェックを入れます。
表示される枠に希望する名前を入れます。
今回は、dog-01、dog-02…と画像名をつけたいと思います。
「dog-」と入力し、下の項目からNumberをドラッグ&ドロップします。
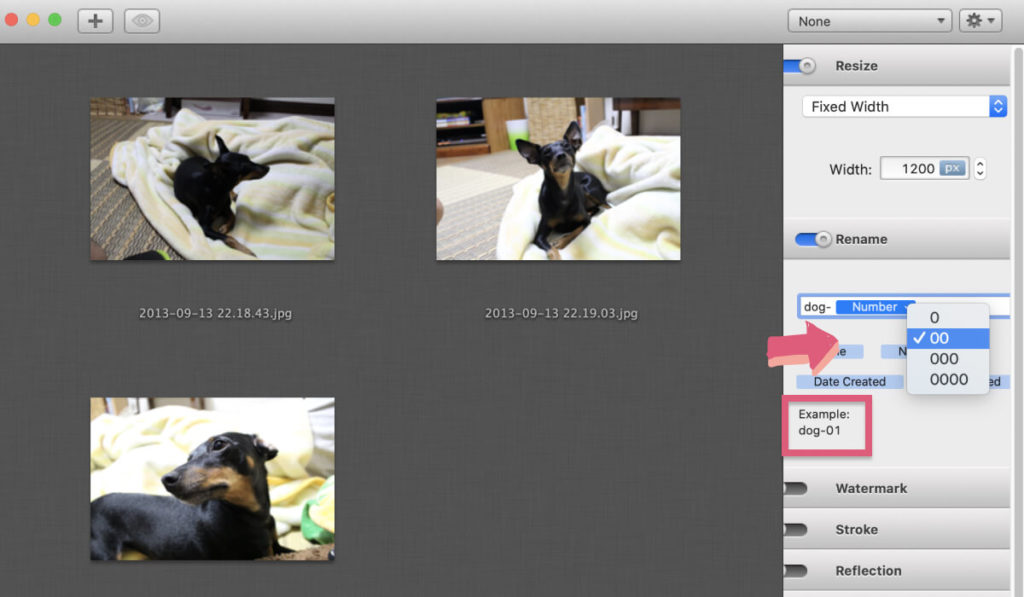
Numberの右端をクリックすると、数値の表示方法が選択できます。
00を選択すると、01,02,03…と連番で名前がつけられます。
2-6.「Start」でリサイズ実行
ここまでできたら「Start」をクリックしてリサイズを実行します。
すると、以下のように保存されます。(jpgやpngも指定できます。)
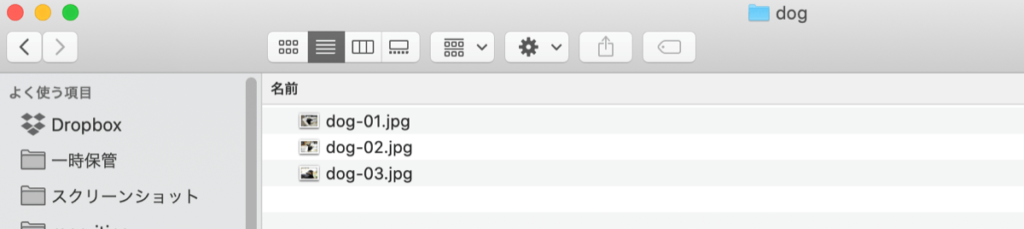
以上が「iMage Tools」(アプリ)で画像を一括リサイズする方法でした。
「画像に名前をつけて一括リサイズするにはiMage Toolsを使うのが早い」です。
3.「プレビュー」で画像を一括リサイズする方法
次は、プレビューを使って一括リサイズする方法です。
難しい設定がいらないので、誰でも簡単にリサイズができます。
手順は以下の通りです。
- 画像を選択
- プレビュー.appで開く
- ツールからサイズ調整
- サイズ入力・実行
3-1.画像を選択
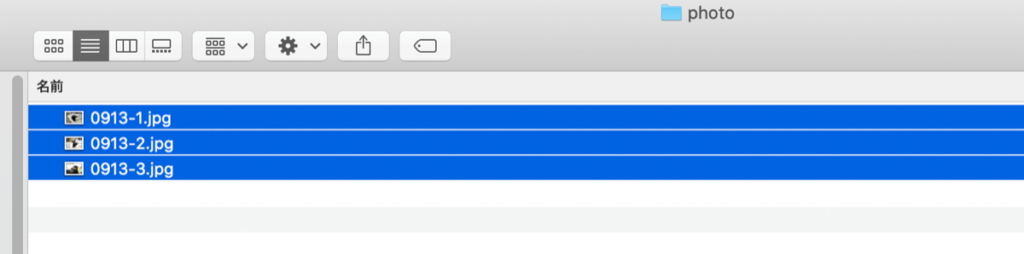
まずは画像を選択します。
複数の画像を一括リサイズする場合には、複数の画像を選択してください。
3-2.プレビュー.appで開く
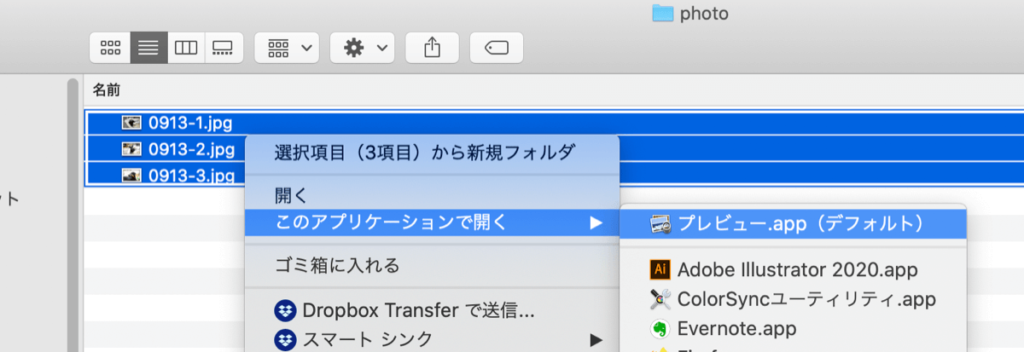
画像を選択した状態で右クリックしてください。
「アプリケーションで開く」 > 「プレビュー.app」 という項目が出てくるため選択します。
3-3.ツールからサイズ調整

すると、プレビュー.appが開きます。
リサイズしたい画像を再度選択します(画像①)
そのあと、上のメニューから 「ツール」>「サイズ調整」を選択します。
3-4.サイズ入力・実行
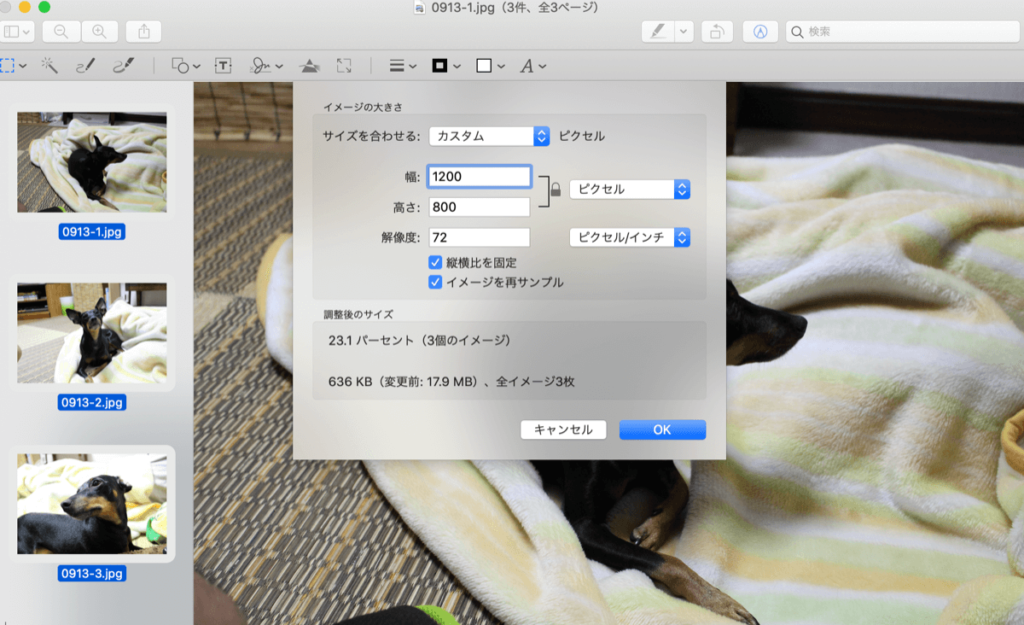
幅・高さを設定します。
私は幅1200pxにしています。幅を指定すると高さも自動調整されます。
(高さも指定したい場合には鍵マークをクリックすれば変更ができます。)
設定が完了したら「OK」をクリックしましょう。
するとリサイズされた画像が上書き保存されます。
以上が、プレビューを用いた画像の一括保存でした。
アプリのインストールや面倒な手間なく簡単に設定できます。
まとめ
以上が、Macで画像を一括リサイズする3つの方法でした。
私の場合は、
- リサイズだけの場合は「Automator」
- 名前もつけて保存する場合には「iMage Tools」
と使い分けて使っています。
Automatorを使いこなすととても便利です。以下の記事も紹介していますので、ぜひお読みください。