この記事では、「指定した日時より前の古いファイルを自動的に削除する方法」を紹介します。
ダウンロードファイルやスクリーンショットのような気づくと膨大に溜まってしまっているファイルにとても便利です。
この記事を読めば、不要なファイルの管理・整理の手間から解放されます。
Macに標準搭載されている「Automator」を使った方法です。
▼この記事の対象者
・Macユーザー
方法は以下の2ステップです。
- 削除するフォルダ・ファイルの条件を「Automator」で設定
- カレンダーで自動削除するスケジュールを設定
それぞれ詳しく説明します。
この記事の目次
1.削除するフォルダ・ファイルの条件を「Automator」で設定
手順は以下の7つです。
- Automatorを起動
- 「アプリケーション」を選択
- 「指定されたFinder項目を取得」を選択
- 「フォルダの内容を取得」を選択
- 「Finder項目にフィルタを適用」を選択
- 「Finder項目をゴミ箱に入れる」を選択
- 動作確認・保存
1-1.Automatorを起動
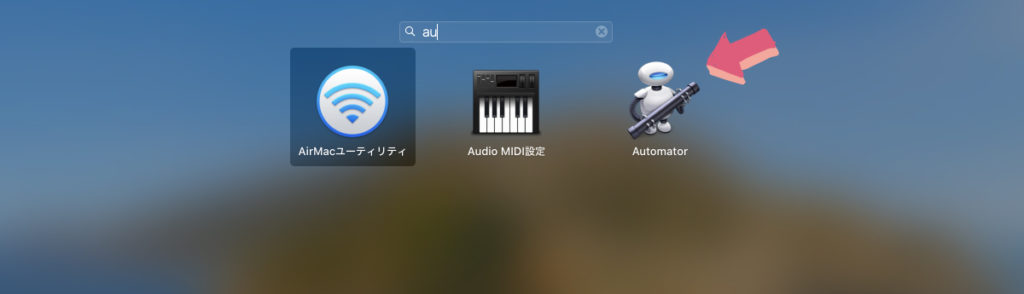
まずはAutomatorを起動します。Launchpadで「auto…」と検索すれば出てきます。
選択して、新規作成します。
1-2.「アプリケーション」を選択
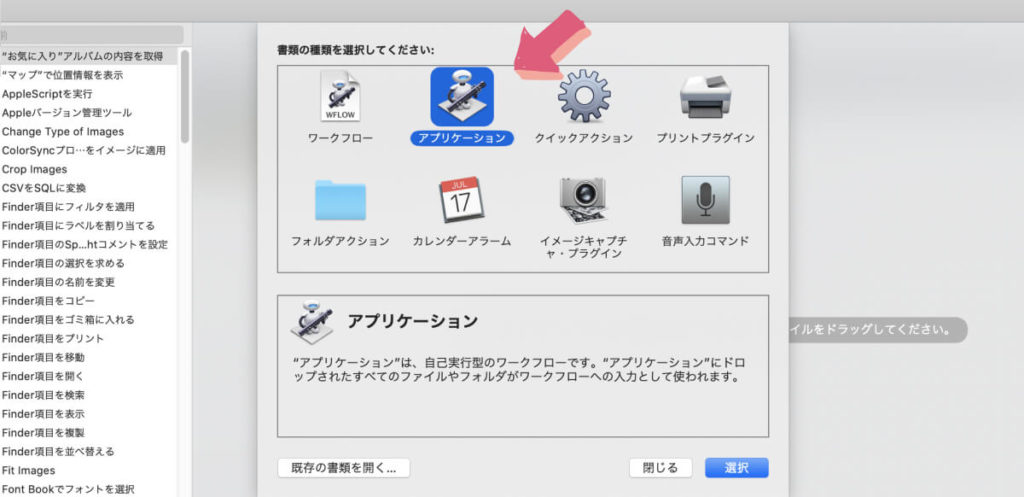
Automatorを起動し、新規作成すると「書類の種類を選択してください」という表示がでるので、「アプリケーション」を選択します。
1-3.「指定されたFinder項目を取得」を選択
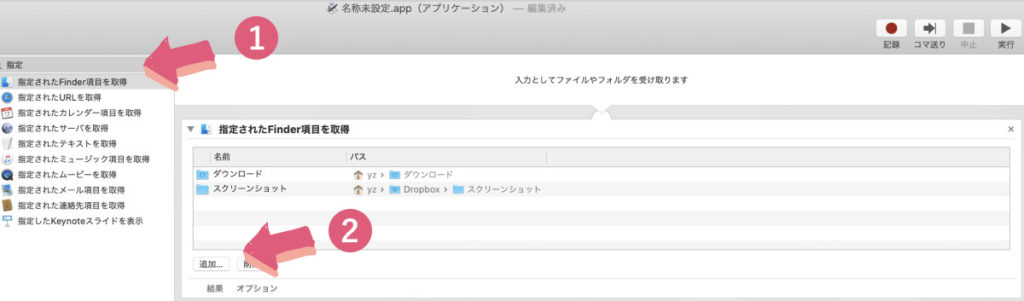
左のアクション選択項目から、「指定されたFinder項目を取得」をダブルクリックします。(画像①)
すると右の欄に項目が表示されます。
左下に表示される「追加」をクリック(画像②)して、削除対象にしたいフォルダを選択してください。
ここで追加したフォルダのファイルが自動的に削除されます。
私の場合は「ダウンロード」と「スクリーンショット」のフォルダを対象にします。
1-4.「フォルダの内容を取得」を選択
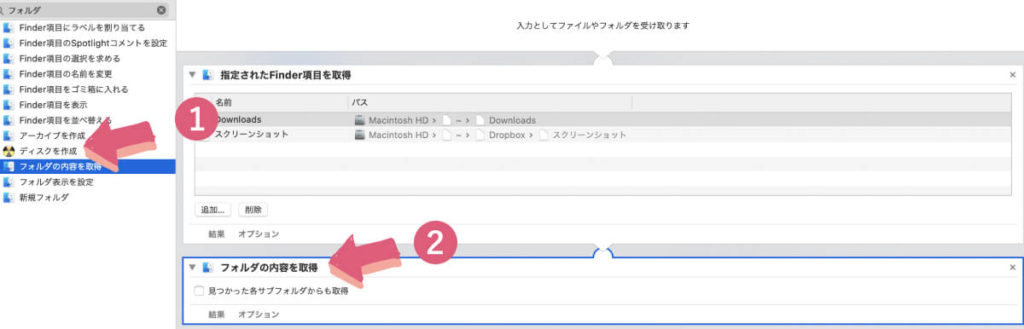
左のアクション選択項目から、「フォルダの内容を取得」をダブルクリックします。(画像①)
右の欄に項目が表示されたのを確認します。(画像②)
1-5.「Finder項目にフィルタを適用」を選択
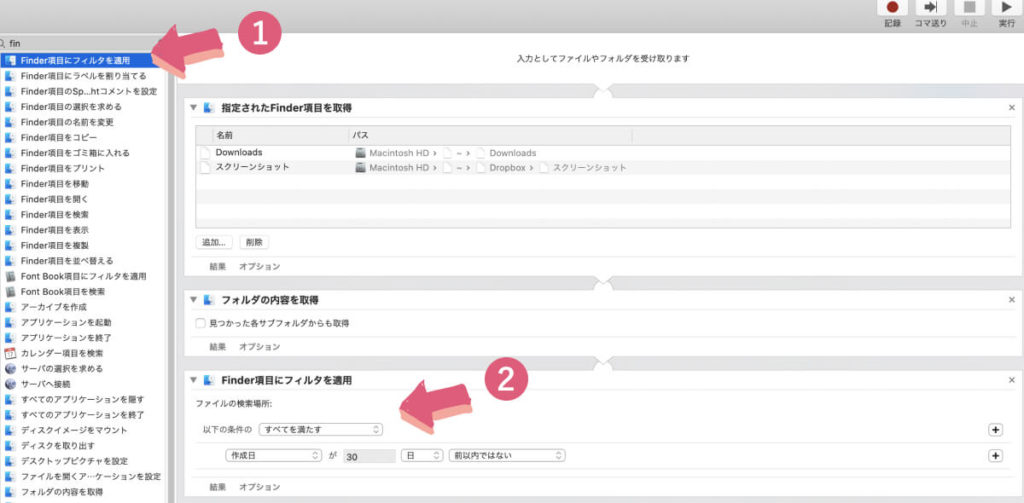
左のアクション選択項目から、「Finder項目にフィルタを適用」をダブルクリックします。(画像①)
右の欄に項目が表示されたのを確認します。
ファイルの検索条件が指定できます。ここで設定した内容に合致するファイルが削除されます。
自分の希望する条件を設定しましょう。(画像②)
私の場合は「作成日が30日前以内ではない」を設定します。
1-6.「Finder項目をゴミ箱に入れる」を選択
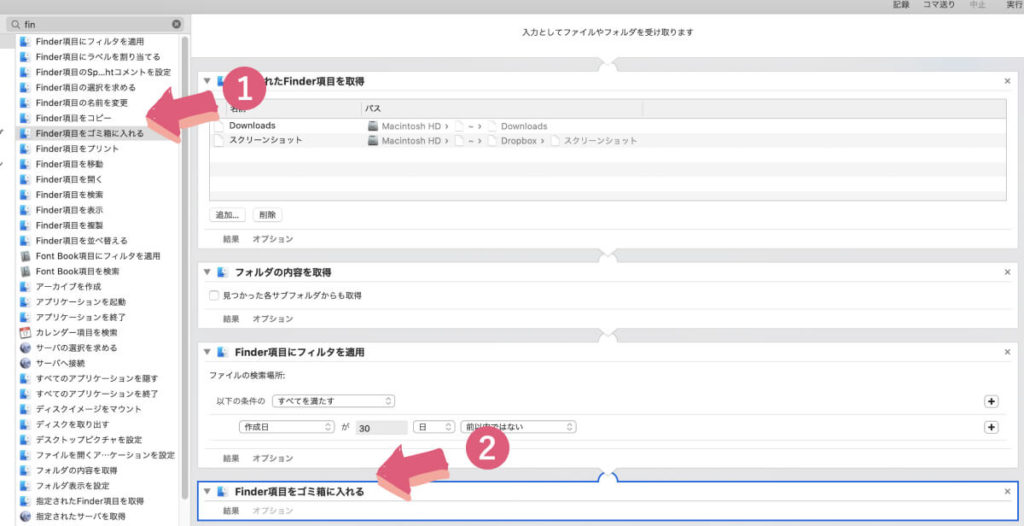
左のアクション選択項目から、「Finder項目をゴミ箱に入れる」をダブルクリックします。(画像①)
右の欄に項目が表示されたのを確認します。(画像②)
1-7.動作確認・保存
ここまで完了したら動作を確認してみましょう。
動作確認はAutomatorの右上の「実行」をクリックするだけです。

問題なく、動作すれば名前を付けて保存しましょう。
「command + s」で保存できます。
名前は分かりやすいものをつけましょう。(後ほど使います。)

私の場合は「30日前以上削除」という名前にしました。
2.カレンダーで自動削除するスケジュールを設定
手順は以下の3つです。
- カレンダーを起動
- 予定を登録(日時・繰り返し)
- 「通知」からファイルを選択
2-1.カレンダーを起動

カレンダーを起動します。Launchpadから「カレンダー」を選択してください。
2-2.予定を登録(日時・繰り返し)
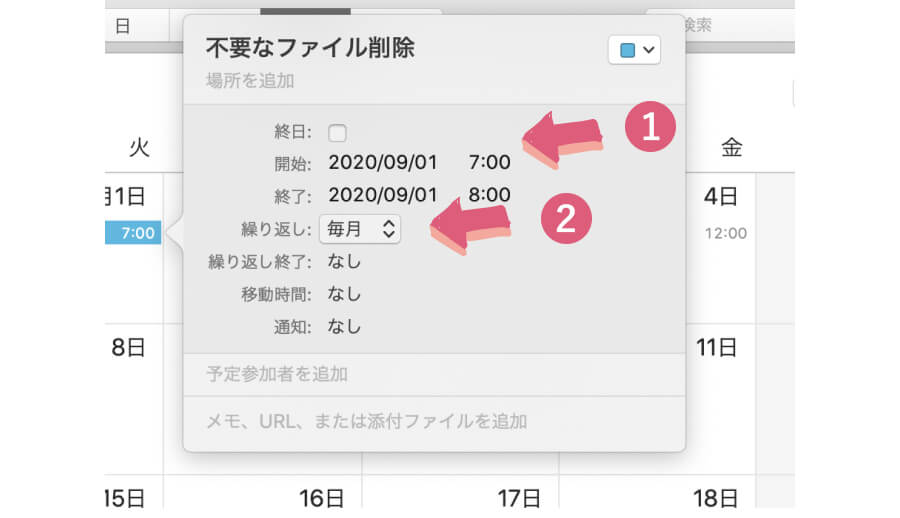
カレンダーに予定を登録します。
日時の設定(画像①)と、繰り返し(画像②)の設定をします。
2-3.「通知」からファイルを選択
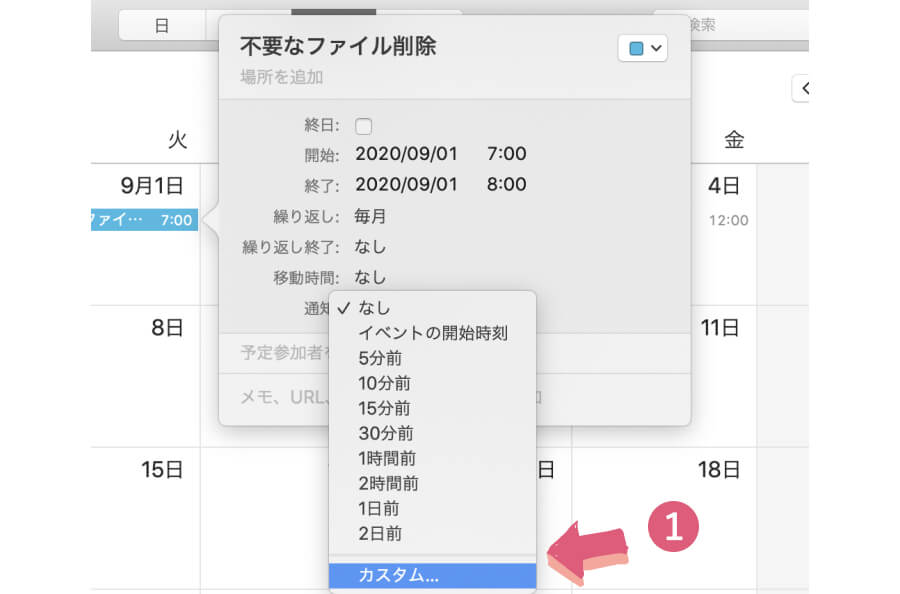
続いて、「通知」を設定します。
カスタム(画像①)という項目があるので選択します。
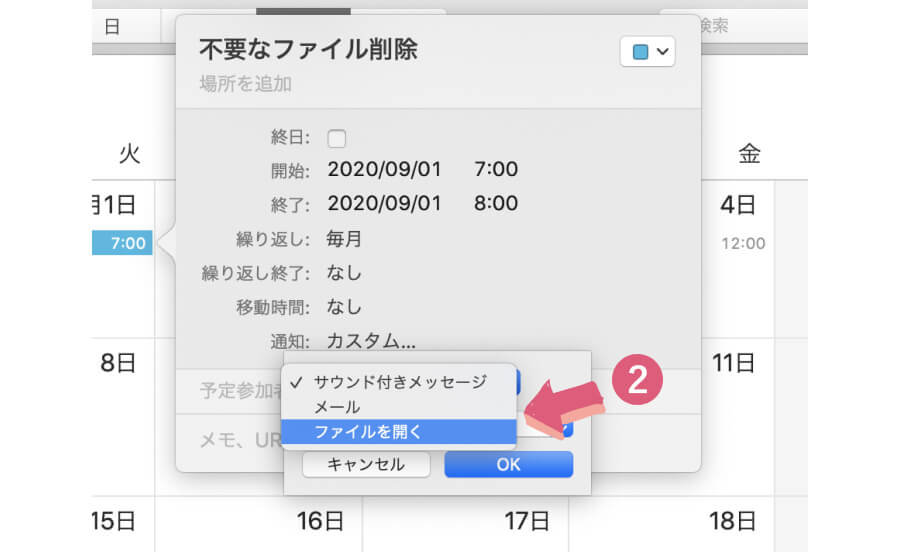
すると、
- サウンド付きメッセージ
- メール
- ファイルを開く
という3つの項目が表示されるため、「ファイルを開く」を選択してください。(画像②)
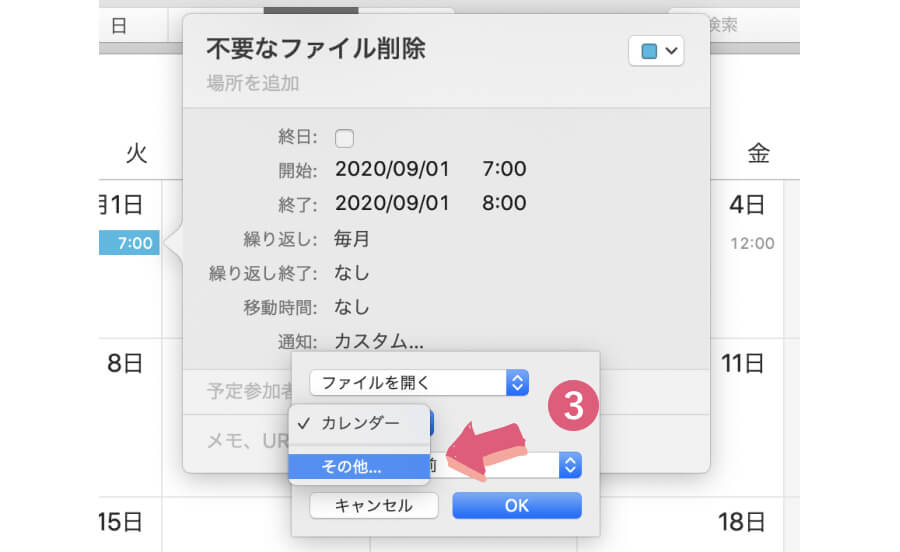
「その他」を選択(画像③)し、先程Automatorで作成したファイルを選択します。
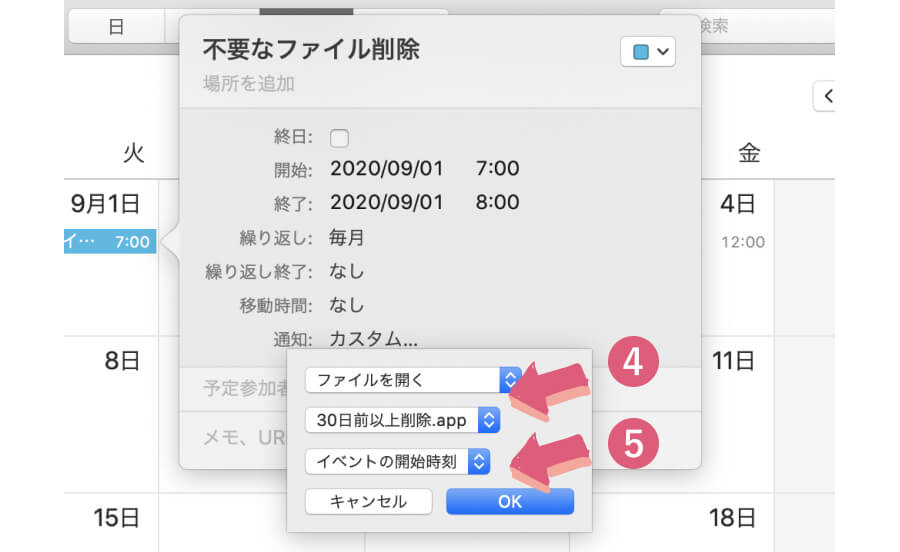
私の場合は「30日前以上削除.app」を選択します(画像④)。
通知のタイミングは「イベントの開始時刻」にしています(画像⑤)。
以上で設定完了です。
あとは設定した日時を待つのみです。
注意点
一点、注意点としては、上記の設定の場合、指定日時にパソコンを開いていないと動作しません。
パソコンがスリープ中などの場合にも動作させる方法がありますが、複雑になるため、この記事では一旦ここまでにします。
詳しく知りたい人は別記事を準備する予定ですので今しばらくお待ち下さい。
まとめ
以上、ダウンロードしたファイルを一定期間後に自動的に削除する方法を解説しました。
ダウンロードしたファイルやスクリーンショットファイルはどんどん貯まってしまいます。
削除を自動化し、管理の手間から解放されましょう。
Automatorを使うと「アプリケーションの起動にショートカットを設定」することもできます。とても便利なので是非活用してみてください。